Comment faire un sondage sur Webex Meetings ? |
|
Lors d'une séance d'enseignement en classe virtuelle, il est important de pouvoir interagir avec les participants. Cela permet de :
Il existe de nombreux outils permettant de faire des QCM interactifs ou des sondages durant la séance de cours ( Wooclap, Kahoot, Sli.do..) dont les version gratuites sont librement accessibles à tous. Leurs fonctionnalités sont riches et permettent de varier les pratiques , mais il est parfois délicat de passer d'un outil à l'autre durant une classe virtuelle Webex. Pour Webex meetings, il est possible d'utiliser l'outil " sondage" sur webex pour interagir avec les étudiants directement sur l'interface de votre classe virtuelle webex. 1. Créer une question "à la volée" sur Webex meetingPour capter l'attention des étudiants, vous assurer de la bonne compréhension de'une notion, interroger les pré-conceptions... il peut etre interessant de créer un petit QCM "à la volée" durant votre séance. Pour cela, il suffit d'aller sur le bouton "options d'appel" (les trois petits points en bas de votre fenetre de réunion) et sélectionner "sondage". Vous pouvez ensuite créer une question et y rédiger d'une part votre énoncé et d'autre part les propositions de réponses. Il peut s'agir de :
Attention ! Lorsque vous créez une question durant la séance de cours, il faudra prendre un petit temps de reflexion pour s'assurer que les propositions sont plausibles et engagent à la reflexion. Vous pouvez utiliser des questions d'interaction au cours de votre séance, par exemple :
Mais les sondages peuvent également être utilisés par exemple pour constituer des groupes d'étudiants ou pour faire un questionnaire de satisfaction |
2. Importer un sondage créé avant la séancePour créer un sondage à l'avance, lancez un meeting (sans participants) et rédigez vos questions que vous enregistrez sur votre ordinateur, via l'icone "enregistrer" du panneau sondage. Vous pouvez aussi enregistrer un sondage créé et utilisé lors d'une précédente séance afin de pouvoir le réutiliser par la suite. Cette approche vous permet de prendre le temps de concevoir des questions pertinentes qui favorisent la réflexion des étudiants, ou encore pour réutiliser les mêmes questions plusieurs fois (par exemple, vous voulez interroger les representations des étudiants au début et à la fin de votre enseignement). |
3. Préparer un sondage grâce à l'outil éditeur de sondage |
|
Il existe également un éditeur de sondage (à télécharger depuis votre compte Webex, dans "téléchargements") qui permet de créer des sondages de manière autonome, c'est-à-dire sans avoir besoin d'ouvrir un Event ou un meeting. Attention, le logiciel/appli n'est accessible en téléchargement que pour les comptes Webex https://www.webex.com et non Webex/Lyon1, pour le moment. |
4. Réaliser le sondage durant la séanceLorsque votre sondage est prêt, vous pouvez choisir d'utiliser deux paramêtres supplémentaires :
Pour lancer le sondage, cliquez sur "ouvrir le sondage". Dans le panneau "sondage" de l'organisateur, plusieurs informations vont s'afficher automatiquement :
Une fois le sondage terminé, vous pouvez afficher aux participants les résultats globaux et / ou individuels, selon votre intention pédagogique. NB : si vous souhaitez que les participants répondent à un questionnaire type "questionnaire de satisfaction" à la fin d'un event (mais que vous n'avez pas besoin d'avoir les résultats en direct) vous pouvez préparer à l'avance un court questionnaire dans les options de paramétrages de l'event (lorsque vous êtes en train de le programmer). Celui-ci s'affichera une fois que l'event est terminé |
Comment faire un sondage sur Webex Events ?Si vous voulez utiliser les sondages sur Webex Events, les fonctionnalités sont les mêmes, mais il faudra faire quelques manipulations pour activer les fonctionnalités sondages. 1. Le rôle de "coordinateur de sondage"Par défaut, la personne qui crée l'Event est celui qui pourra utiliser la fonctionnalité sondage (repérable par le petit icône "histogramme" à côté du nom). sinon, il faut attriver le rôle de "coordinteur de sondage", via le clic-droit sur le nom de la personne : 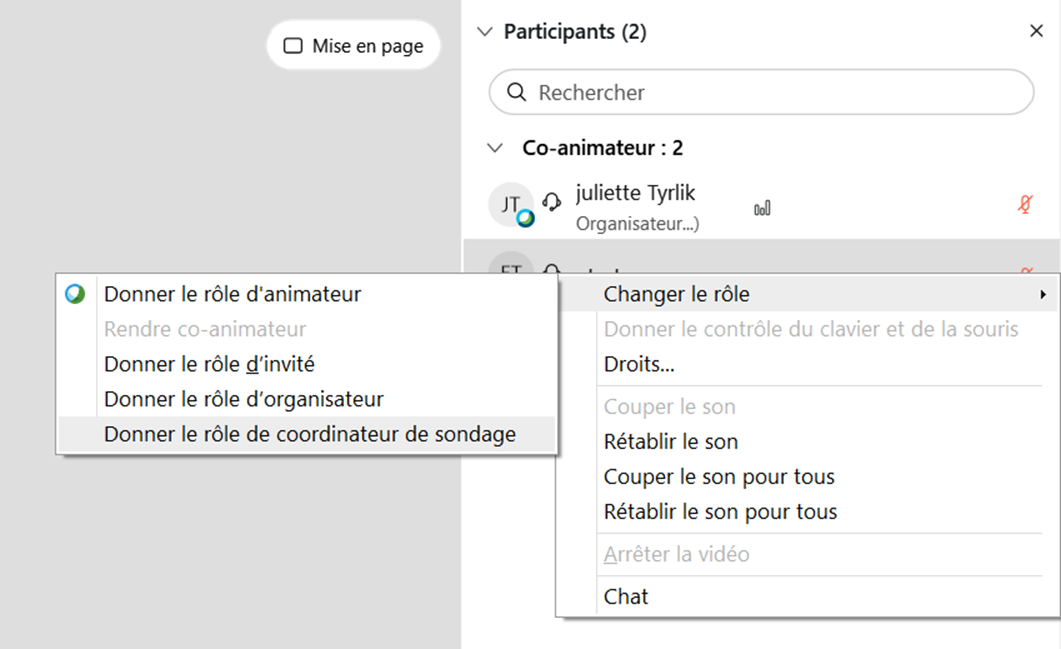
2. Afficher le panneau sondagePar défaut, le panneau Sondage n'est pas visible sur Webex Event. Pour pouvoir l'afficher, il faut aller dans Affichage>Fenetres > gérer les fenêtres et choisir la fonctionnalité sondage comme dans l’image ci-dessous : 3. Ouvrir le panneau sondageDésormais, vous pourrez ouvrir le panneau Sondage, via le bouton des options d'appel. Ensuite, le fonctionnement est similaire au sondage sur Meetings décrit précédemment.
Pour aller plus loin
|