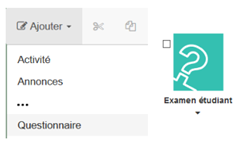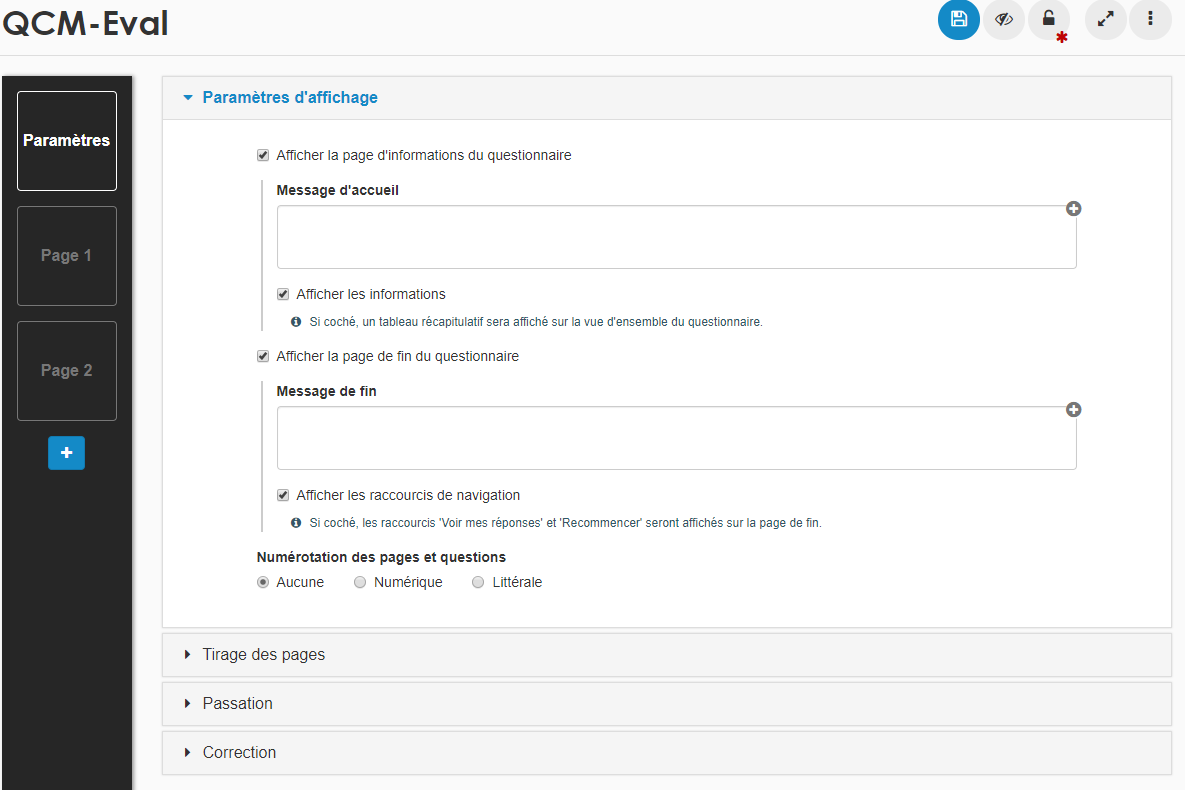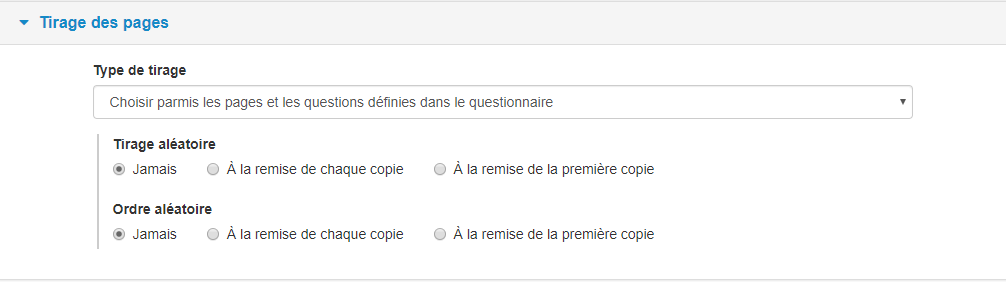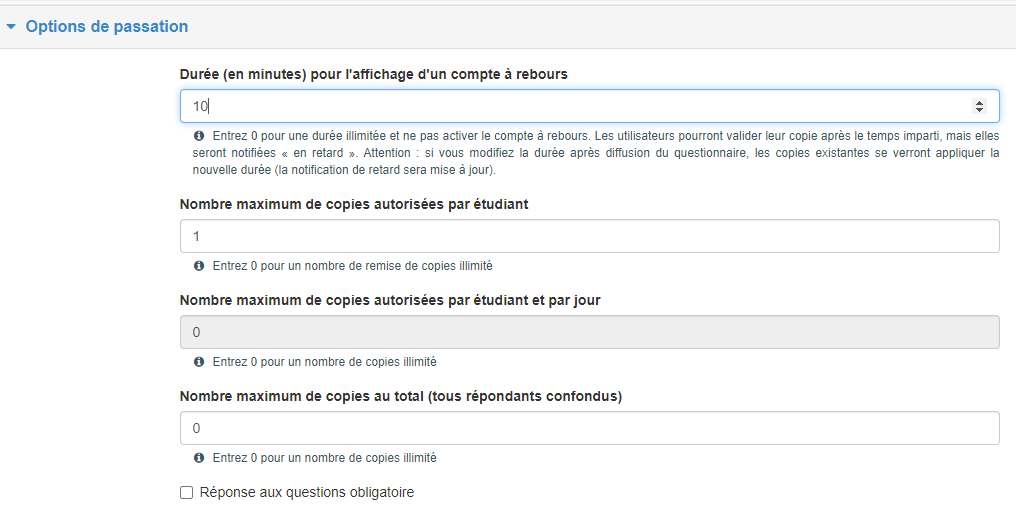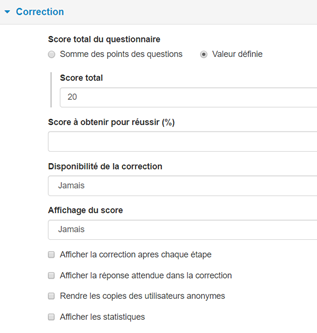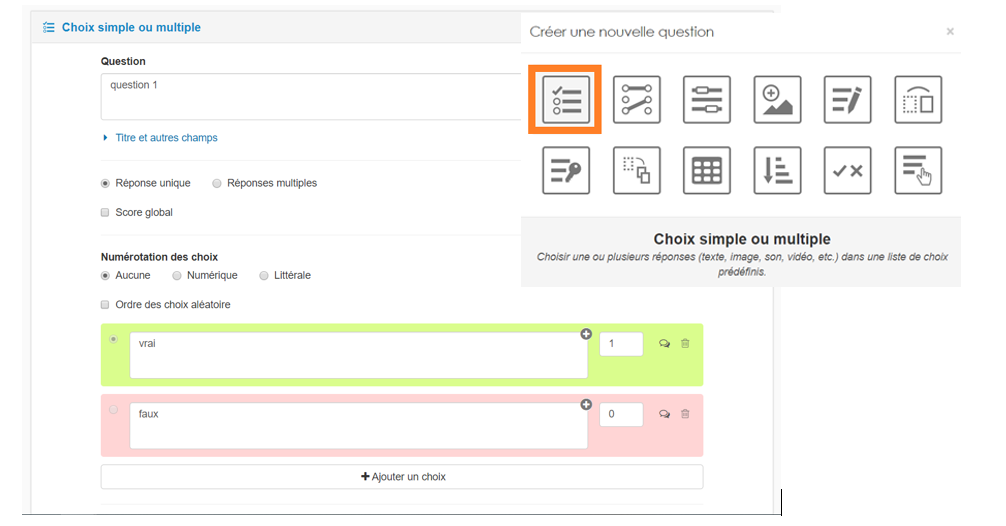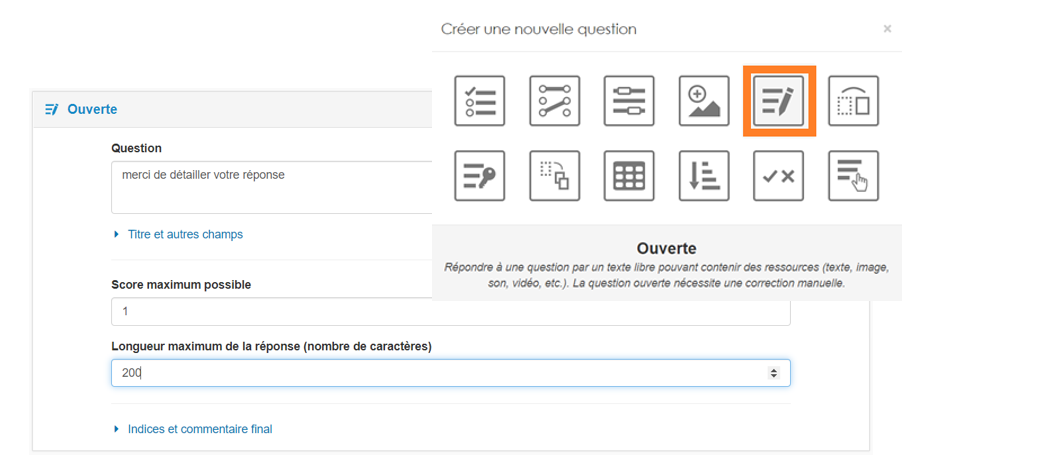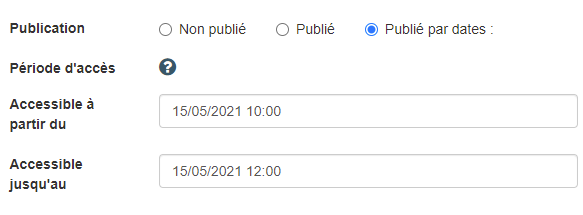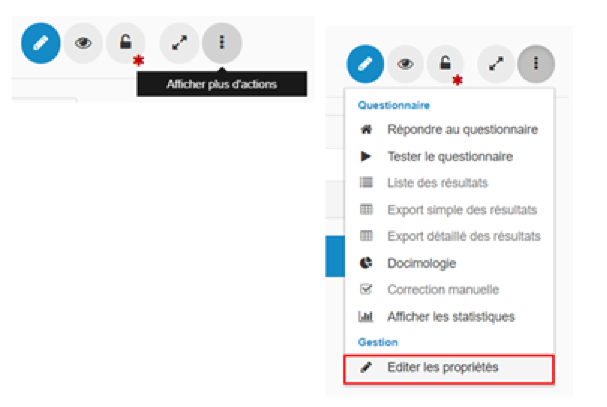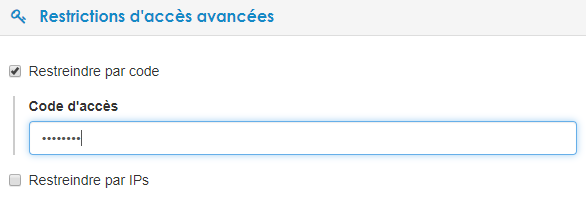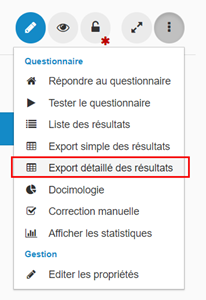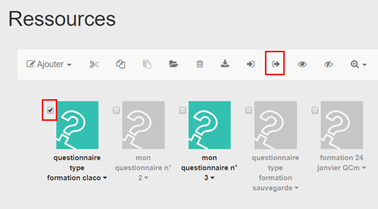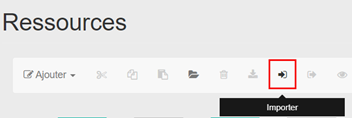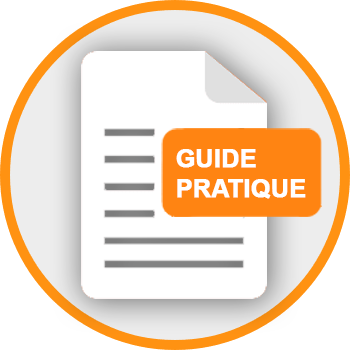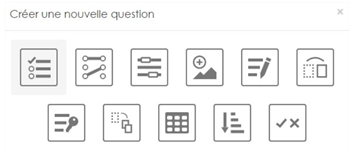Méthodologie / par étapes / Créer un questionnaire d’évaluation
Tutoriel vidéo :
Comment créer un questionnaire ?ATTENTION : ne créez pas vos évaluations dans votre espace personnel, vous ne pourrez pas les publier à vos étudiants. Il faut créer au préalable un espace d'activité dédié. Cliquez sur "Ajouter" > "Questionnaire", et renommer le questionnaire en "Examen ou évaluation étudiant" par exemple. Si votre questionnaire existe déjà sur l’instance Claroline Connect, consultez la section en fin de document. Comment paramétrer mon questionnaire ?Dans les paramètres d'affichage, il faudra renseigner les champs suivants :
Tirage des questions Avant de créer vos questions, nous vous incitons à paramétrer les options suivantes : Privilégier une question par page afin d’avoir un enregistrement des réponses à chaque changement de page. Ainsi vous pourrez choisir l’option de tirage et ordre aléatoire des questions pour éviter la fraude Le nombre de pages indiqué correspondra au nombre de questions de votre questionnaire.
Comment créer mes questions ?
3 types de questions sont préconisées pour les évaluations en ligne :
Attention : Si vous avez choisi la notation globale "Valeur définie avec un score sur 20", vous devez à chaque question cocher la case "score global". Ainsi votre questionnaire sera noté sur 20, quel que soit le nombre de questions, et chaque question aura le même nombre de point. En cas de choix multiples, l'étudiant doit cocher toutes les réponses justes, et uniquement les réponses justes pour avoir le point à la question. Comment publier mon questionnaire ?Pour gérer l’ouverture par date de votre questionnaire, Puis choisir la plage de date d’ouverture Attention : la publication par date est bloquante pour l'étudiant, à la fin du temps il ne pourra ni continuer ni enregistrer sa copie. Nous vous préconisons pour un examen d'une heure par exemple, d'indiquer 60 minutes sur l'option chronomètre, mais de rajouter 15 min à la fin sur la date de publication.
Pour gérer l’ouverture par code : Dans le questionnaire, cliquez sur les 3 petits points en haut à droite Attention : il est important de vérifier votre questionnaire avant de le publier. Vous devez vous assurer que les images sont bien visibles par les étudiants, et que les droits sont bien définis. Vous pouvez solliciter le service iCAP pour vous aider à faire un test avec un compte étudiant fictif. Comment exporter les résultats ?Vous pouvez exporter vos réponses dans un fichier .xls (export détaillé) et effectuer un traitement des données dans Excel. Importer un questionnaire existant de Claroline Connect :Si votre questionnaire existe déjà sur l’instance Claroline Connect, vous pouvez l’exporter pour enfin l’importer sur l’instance d’exam Sélectionnez le questionnaire à exporter, puis cliquer sur l'icône d'export Ensuite, allez sur https://clarolineconnect-exam.univ-lyon1.fr/, dans l'espace d'activités que vous aurez créé, dans ressource, cliquez sur "importer" et allez chercher le dossier concerné sur votre ordinateur, puis cliquez sur "ok".
En résumé :
Vous pouvez demander la vérification du paramétrage de vos évaluations en remplissant ce formulaire ! Guide "étapes par étapes" à télécharger(version du 27/04/20 susceptible d'évoluer)
Pour aller plus loin (niveau avancé) - Tirage des questions par mot-clé (tag)
Accès au "Guide Pratique - Création d'examen en ligne (tirage aléatoire par tag)" Si vous souhaitez créer d'autres types de questions :
Le tutoriel complet de l'outil questionnaire est accessible iciBesoin d'aide sur cette partie?
Vous pouvez demander la vérification du paramétrage de vos évaluations en remplissant ce formulaire ! |

 Consultez au préalable la partie
Consultez au préalable la partie