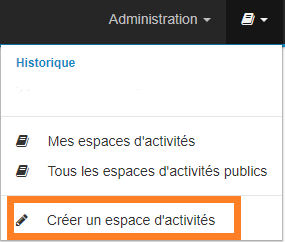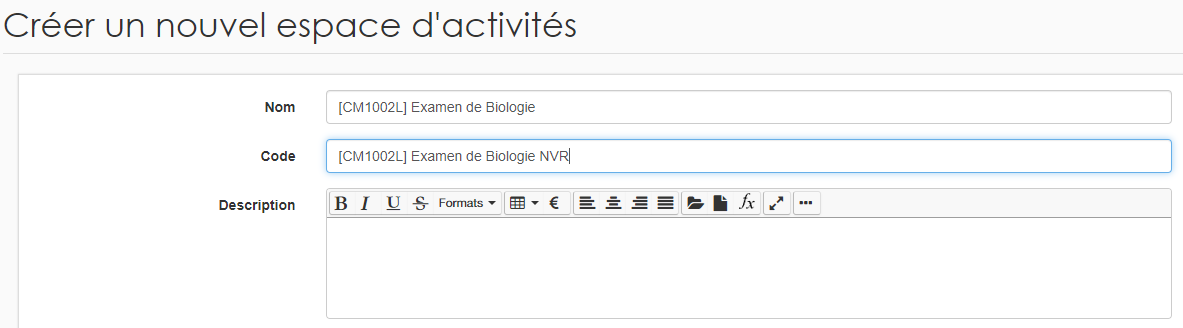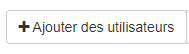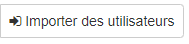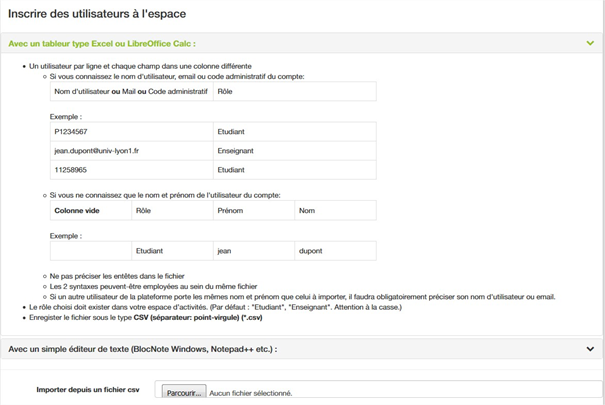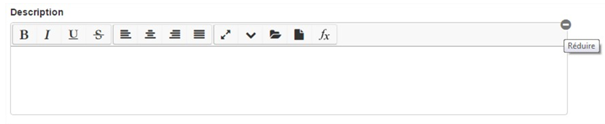|
|
Dans le coin supérieur droit connectez vous puis cliquez bien sur Lyon 1 AVANT d'insérer vos identifiants institutionnels (prenom.nom + mot de passe Lyon1)
|
Vous rencontrez des difficultés de connexion ?  Contacter le support/ assistance Contacter le support/ assistance |
ATTENTION : ne créez pas vos évaluations dans votre espace personnel, vous ne pourrez pas les publier à vos étudiants. Il faut créer au préalable un espace d'activité dédié.
Comment créer un espace d'activité?
Il est conseillé de créer un espace par groupe d’étudiants.
Cliquez en haut à droite :
Nous vous conseillons de respecter la nomenclature suivante :
Le titre de l'espace d’activité se compose comme ceci : CODE APOGEE de l'élément pédagogique [CODE_APOGEE] TITLE
Le CODE de l'espace d’activité = Titre + initiales
La description est facultative
Comment inscrire les utilisateurs ?
Cliquez à dans le menu de gauche sur UTILSATEURS :
(Solution préconisée) Inscription par Groupe Apogée :
Allez sur l’onglet GROUPE et cliquez sur [Liste des groupes externes]
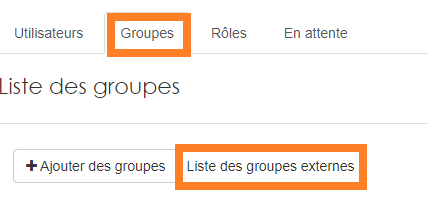
Puis sélectionnez les groupes Apogée
Dans la barre de recherche tapez le code Apogée ou le libellé de l'UFR (exemple "pharmacie"), puis cliquez sur l'icône de recherche,
sélectionnez le groupe en cochant la case correspondante puis cliquez sur Ajouter.
Inscription manuelle (si le groupe n’existe pas / pour inscrire un collègue enseignant / pour rajouter un étudiant individuel)
Pour inscrire (ou rajouter) un utilisateur de façon manuelle :
Cliquez sur
Faites une recherche « nom / prénom »
Sélectionnez l’utilisateur en cochant les cases de gauche.
Cliquez sur « ajouter » et sélectionner le rôle que vous voulez lui attribuer (étudiant ou enseignant pour ajouter un collègue co-auteur)
Pour inscrire un groupe d’étudiant via un fichier CSV (Excel)
Convertissez votre fichier Excel en CSV
Cliquez sur le bouton
Sélectionnez ensuite le fichier ".csv" grâce à l'onglet "Parcourir" puis cliquer sur "Ok" pour valider l'import des comptes dans l'espace d'activités et suivez les indications :


Utiliser l'éditeur de texte riche
Pour plus de confort visuel, l'outil texte riche est systématiquement masqué dans le questionnaire.
En cliquant sur le "" vous avez accès aux outils habituels de texte riche proposés sur le reste de la plateforme.
Cliquez sur le symbole "

 Comment s'assurer que mon examen est bien paramétré ?
Comment s'assurer que mon examen est bien paramétré ?
|
Qu'il s'agisse d'un questionnaire ou d'un collecticiel, prenez un instant pour passer en revue les paramètres ci-dessous afin que votre examen se déroule dans les meilleurs conditions. • Vérifiez que les consignes du message d’accueil sont conformes à la programmation Particularités du Questionnaire : • Utilisez le "message d’accueil" pour informer l'étudiants du déroulement et des modalités. Particularités du Collecticiel • La publication doit fermer à minima 15 minutes plus tard que la clôture du dépôt.
|
| L'équipe de support iCAP peut vérifier le paramétrage de vos évaluations, remplisser une demande via ce formulaire ! |
Guides "étapes par étapes" à télécharger
(version du 14/04/20 susceptible d'évoluer)
 guide-espaceactivite.pdf
guide-espaceactivite.pdf
Besoin d'aide ?

Continuez votre navigation :
- Créer un questionnaire d'évaluation
- Créer un collecticiel pour le évaluer avec un rendu
- Evaluer vos étudiants à l'oral avec un entretien vidéo